A firewall is a software or hardware that checks information coming from the Internet or a network, and then either blocks it or allows it to pass through to your computer, depending on your firewall settings. A firewall can help prevent hackers or malicious software from gaining access to your computer through a network or the Internet. A firewall can also help stop your computer from sending malicious software to other computers.
Configure Windows Firewall
You can customize most settings of your Windows Firewall through the left pane of the Firewall applet in Control Panel.
1. Turn on Windows Firewall
This setting is selected by default. When Windows Firewall is On, most programs are blocked from communicating through the firewall. Clicking on the Turn Firewall On or Off will let you enable or disable the Windows Firewall on your computer.
2. Block all incoming firewall connections, including those in the list of allowed programs
This setting blocks all unsolicited attempts to connect to your computer. Use this setting when you need maximum protection for your computer, such as when you connect to a public network in a hotel or airport, or when a computer worm is spreading over the Internet. With this setting, you are not notified when Windows Firewall blocks programs, and programs in the list of allowed programs are ignored. When you block all incoming connections, you can still view most web pages, send and receive e-mail, and send and receive instant messages.
3. Turn off Windows Firewall
Avoid using this setting unless you have another firewall running on your computer. Turning off Windows Firewall might make your computer more vulnerable to damage from hackers and malicious software. Clicking on the Turn Firewall On or Off will let you enable or disable the Windows Firewall on your computer.
4. Block or Allow Programs through the Windows Firewall
By default, most programs are blocked by Windows Firewall to help make your computer more secure. To work properly, some programs might require you to allow them to communicate through the firewall. Here’s how to do that:
Click Allow an app or feature through Windows Firewall. If you are prompted for an administrator password or confirmation, type the password or provide confirmation.
Select the check box next to the program you want to allow, select the network location types you want to allow communication on, and then click OK.
If you want to allow a program to communicate through the firewall, you can add it to the list of allowed programs. For example, you might not be able to send photos in an instant message until you add the instant messaging program to the list of allowed programs. To add or remove a program to the list, click on the Allow an app or feature through Windows Firewall link to open the following panel, where you will be able to get more details about allowed programs and allow another app to communicate through the firewall.
5. How to open a port in Windows Firewall
You can also block or open a Port in Windows Firewall. If Windows Firewall is blocking a program and you want to allow that program to communicate through the firewall, you can usually do that by selecting the program in the list of allowed programs (also called the exceptions list) in Windows Firewall. To learn how to do this, see Allow a program to communicate through Windows Firewall.
However, if the program isn’t listed, you might need to open a port. For example, to play a multiplayer game with friends online, you might need to open a port for the game so that the firewall allows the game information to reach your computer. A port stays open all the time, so be sure to close ports that you don’t need anymore.
Click to open Windows Firewall. In the left pane, click Advanced settings.
In the Windows Firewall with Advanced Security dialog box, in the left pane, click Inbound Rules, and then, in the right pane, click New Rule.
Next, follow the instructions on your screen to its logical conclusion.
You definitely want to also check out Manage Windows Firewall using Firewall Control Panel application, Netsh utility, Group Policy Object Editor, etc. You can aslso test your Firewall using these free online Firewall tests.
These freeware will help you manage the Windows Firewall better:
See this post if you ever need to repair Windows firewall.
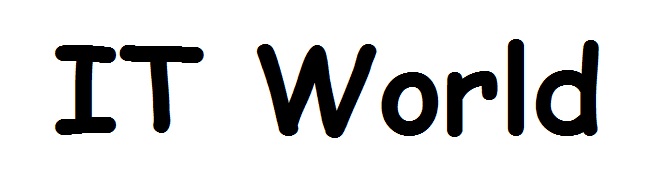
11 Comments
Very informative and It was an awesome post. I love reading your fantastic content. Thanks for sharing it with us. We are so greatful to your sharing.Windows Firewall Control 5.3.1.0
ReplyDeleteThis site have particular software articles which emits an impression of being a significant and significant for you individual, able software installation.This is the spot you can get helps for any software installation, usage and cracked.
ReplyDeleteFullversionacrack.net
file-viewer-plus-crack
windows-firewall-control-crack
Such a Nice post. Thanks for Awesome tips Keep it up
ReplyDeletewindows-firewall-control-crack/
movavi-photo-manager-crack
macabacus-for-microsoft-office
ReplyDeletewindows-firewall-control-crack
greasemonkey-crack
sony vegas pro
manycam pro full License Key
Amazing blog! I really like the way you explained such information about this post with us. And blog is really helpful for us this website
ReplyDeletetraktor-pro-crack
windows-firewall-control-crack
rainlendar-pro-crack
videonizer-platinum-crack
nuance-power-pdf-advanced-crack
my-privacy-cleaner-pro-crack
deep-freeze-standard-crack
ReplyDeleteSo nice I am enjoying for that post as for u latest version of this Security tool Available
windows-firewall-control-crack
ReplyDeleteReally Appreciable Article, Honestly Said The Thing Actually I liked The most is the step-by-step explanation of everything needed to be known for a blogger or webmaster to comment, I am going show this to my other blogger friends too.
windows-firewall-control-crack
Excellent post, Its really friendly article... good working
ReplyDeleteVMware Fusion Pro Crack
Universal Audio Uad Plugins Crack
ReLoader Activator Crack
Microsoft Office 2010 Toolkit Crack
My response on my own website. Appreciation is a wonderful thing...thanks for sharing keep it up. USB Disk Security Crack
ReplyDeleteGlary Duplicate Cleaner Crack
WebSite X5 Crack
PhotoPad Image Editor Pro Crack
Auto Screen Capture Crack
Kurtulus Osman Crack
Express VPN Crack
This site have particular software articles which emits an impression of being a significant and significant for you individual, able software installation.This is the spot you can get helps for any software installation, usage and cracked.
ReplyDeleterainlendar-pro-crack
I like your all post. You have done really good work. Thank you for the information you provide, it helped me a lot. I hope to have many more entries or so from you.
ReplyDeleteVery interesting blog.
keygeninja.com
USB Secure Crack
Adobe Premiere Pro Crack
MAGIX Photostory Deluxe Crack
File Viewer Plus Crack
ResumeMaker Deluxe Crack