
When you get a Windows 10 error applying security, the issue is usually caused by incorrect settings, or, when you are not the owner of the content you’re trying to access.
The error, which reads as ‘Failed to enumerate objects in the container. Access is denied’ is usually resolved by changing permission settings, and can also be brought about by file encryption. In order to check whether the problem is with the file encryption, right click on the folder, then select Properties and go to Advanced settings.
The same error pops up when you try to save or create a new file on your main drive directly, which essentially is saying you have no permission to create or edit your files even if you’re an admin in Windows 10. Admin accounts are heavily limited as to what you can do even if your User Account Control settings are on the lowest level possible.
This article looks at the various other solutions so you can try and see which one helps.
FIX: Windows 10 error applying security
- Create a new user account
- Change security settings to open the folder
- Change Permissions
- Allow permission to Full Control
- Use UAC setting to change privileges
1. Create a new user account
Some Windows operating system files are usually under the ownership of the system by default as these are the core files needed for the smooth running of the OS. Other files and folders like pictures, videos among others, are under the owner’s name (the current person logged in as user or admin).
- Click Start
- Select Settings
- Select Accounts
- Click Family and Other people
- Under Other people, click Add someone else to this PC
- Fill in the form with the user name and password. Your new user account will be created.
- Click on Change account type
- Click the drop down arrow and choose Administrator to set the account to administrator level
- Restart your computer
- Login to the new account you just created
If the issue is resolved in the new profile, then it may mean your other user profile is corrupted, so:
- On your new account, use it to downgrade your usual account
- Click Apply or Ok
- Raise back your old account to its default admin level
- Rinse and repeat a few times as this will help to remove any corruption
- Leave your account on as Administrator
If the problem disappears, then you can either fix the old user account or migrate to the new account.
2. Change security settings to open the folder
- Right click the Main Folder.
- Go to Properties.
- Select Security Tab.
- Click Advanced
- Check the box “Replace all child object permission entries with inheritable permission entries from this object
- Press OK or Enter
3. Change Permissions
- Go to the root folder by clicking File Explorer from Start button
- Click This PC on the left pane
- Right click on the external hard disk drive (or drive C:) and select Properties
- Select Security tab
- Click Advanced
- The popup window should show the current owner, so click Change
- The Select User or Group pop up box appears.
- In the text box, type in your current user name if you’re the administrator
- Click Check Names button. Your name will be replaced with the official system name (preceded by the computer name and back slash symbol)
- Click OK or press Enter
- The box disappears, sending you back to the Advanced Security Settings window.
- A new tick box appears below owner, with the text: Replace owner on subcontainers and objects. Select this tick box.
- Select the tick box “Replace all child object permission entries with inheritable permission entries from this object
- Make sure that “everyone” appears on the Permission entries window, if not, click add.
- Type everyone, click “Check Names” and then “OK“
- Click Apply
4. Allow permission to Full Control
- Right click on the file
- Select Properties
- Select Security tab
- Click Advanced
- The popup window should show the current owner, so click Change
- Change the Owner to your user name; you need to have admin access to change this. Close the window once this is done.
- Right click on the file again
- Select Properties
- Select Security tab
- Click Advanced
- Click Disable Inheritance > Convert inherited permissions into explicit permissions on this object.
- Remove any permissions entries which you don’t want. Make sure Everyone and your user has Allow permission to Full Control.
- Click OK. Now you should be able to open the file
You can also use command Prompt as Admin to take ownership
- Right click start and select Command Prompt (Admin)
- Type takeown /f <foldername> /r /d y
- Press Enter or click OK
- Type icacls <foldername> /grant administrators:F /T (replace <foldername> with the path of the folder)
The above process lets you take ownership of the folder and then assigns the Admin group Full Control of the Permissions folder.
5. Use UAC setting to change privileges
- Right click Start and select Run
- Type secpol.msc to load it with admin privileges
- The Local Security Policy window will appear
- Go to the left pane and navigate to Security Settings
- Select Local Policies
- Select Security Options
- Scroll down on the right hand list to find the User Account Control setting: Run all administrators in Admin Approval Mode
- Double click it or right click and select Properties
- Change the setting from Enabled to Disabled
- Click Apply
- Click OK or press Enter
A notification will pop up saying “You must restart your computer to off User Account Control”.
Restart your computer, and you’re good to go! You can now add, change or edit your files without receiving Windows 10 error applying security, or other permission errors. However, you need to note that if the UAC is turned off, some potentially bad programs can run without your permission, but these can be thwarted if your security software is up to date.

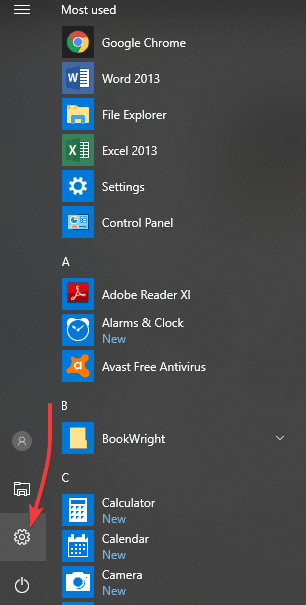
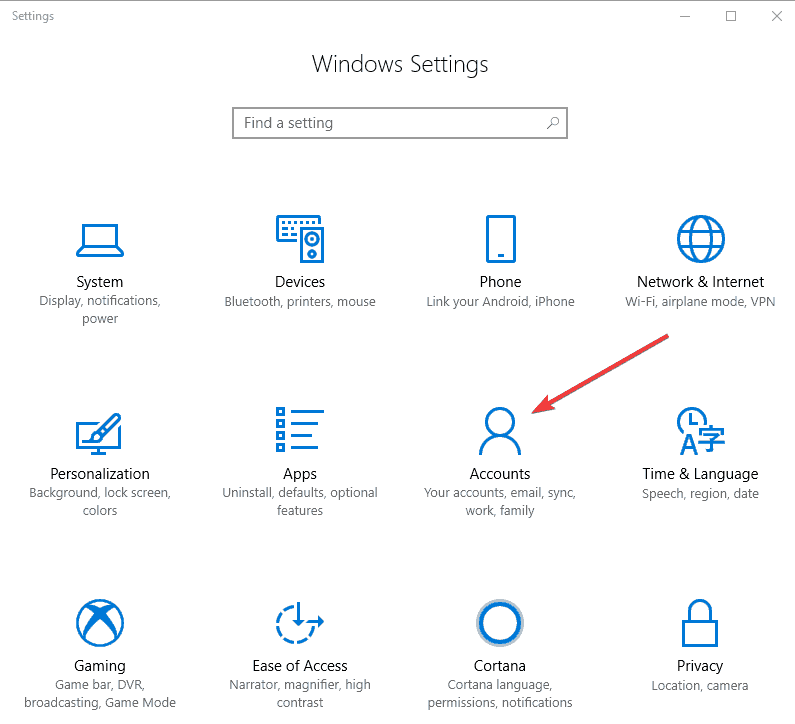
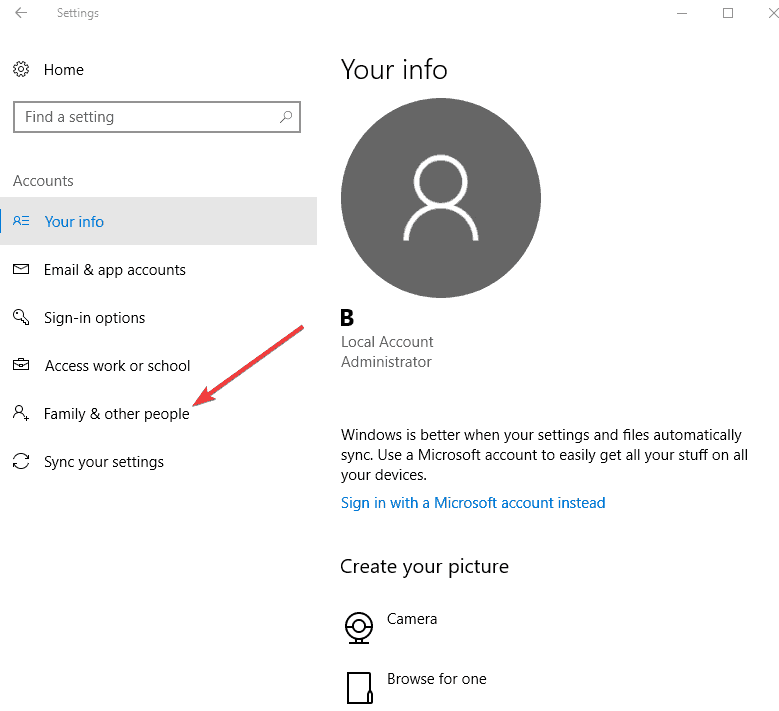
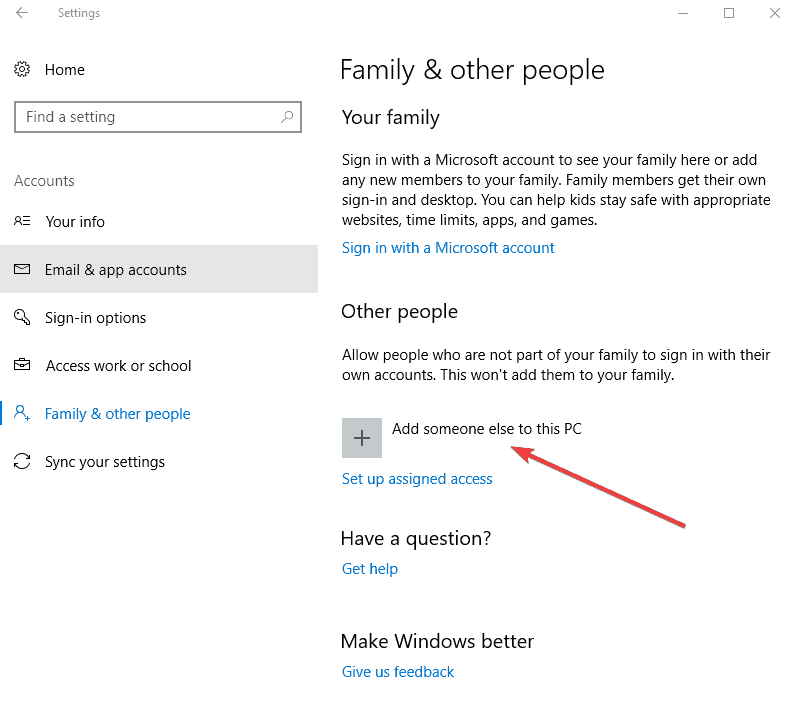
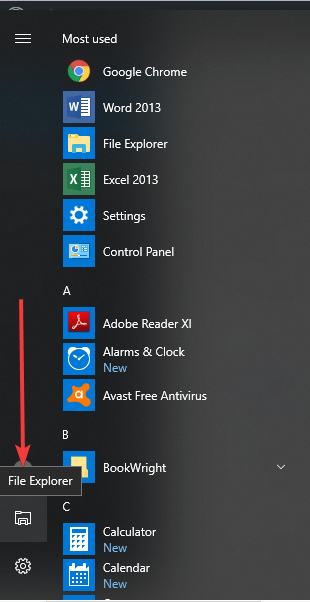

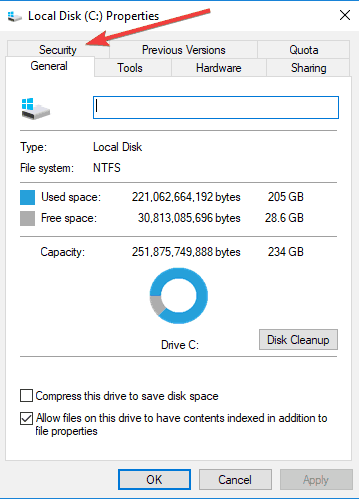
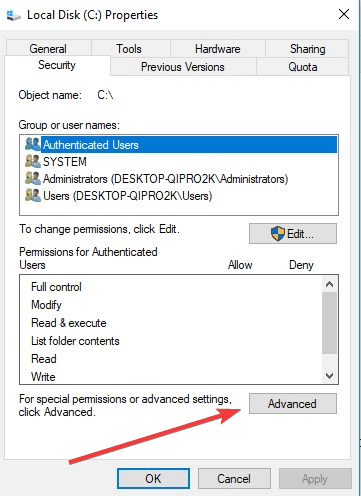
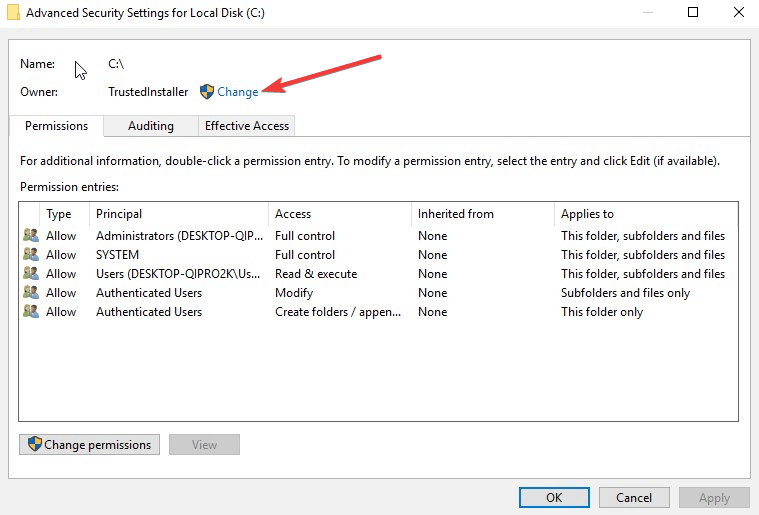

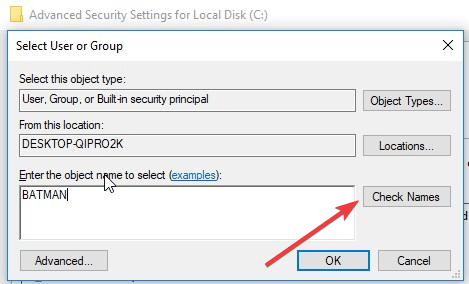
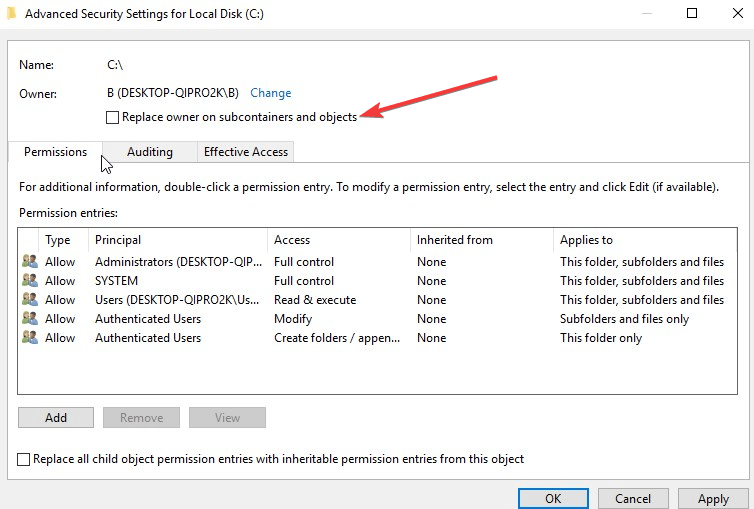
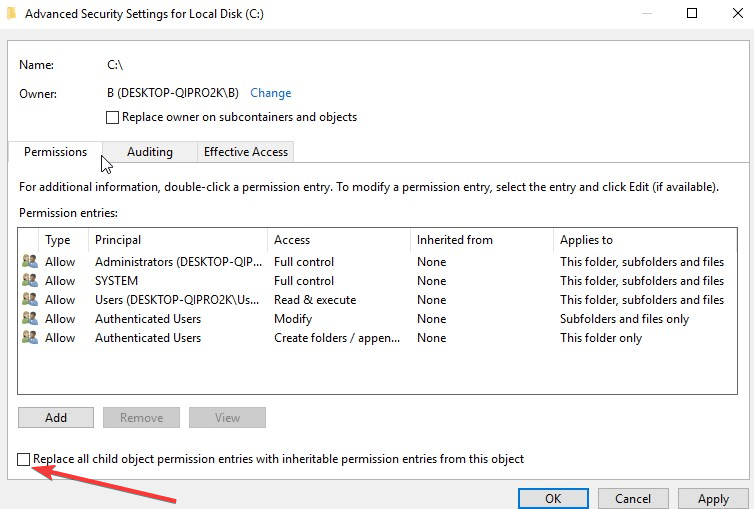
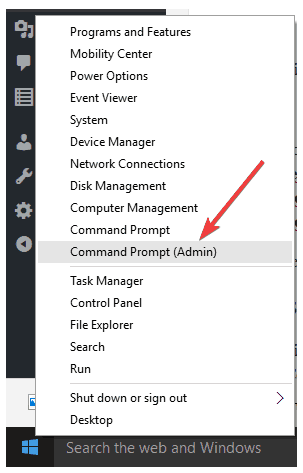
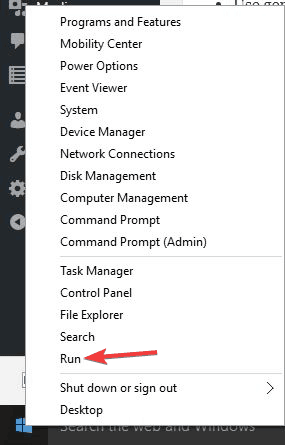
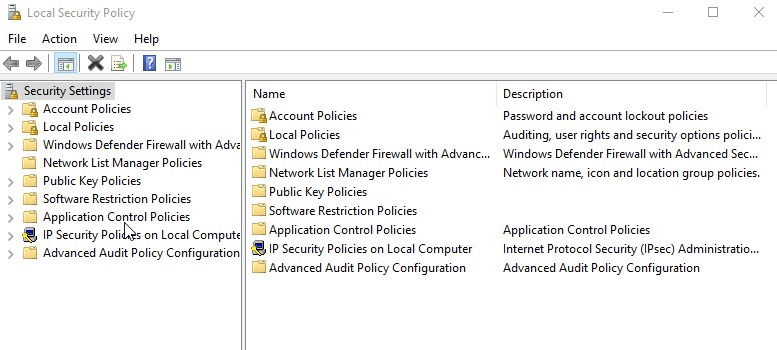
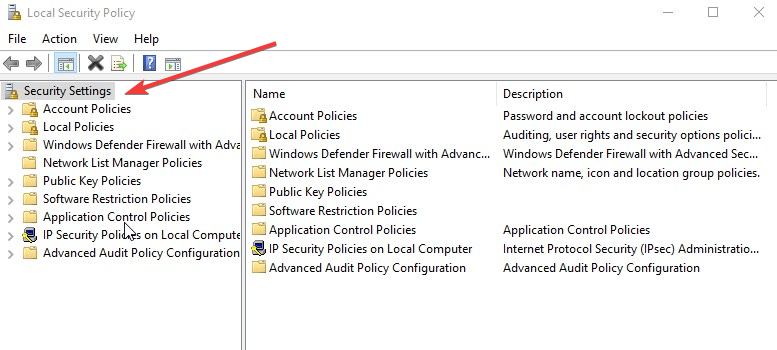

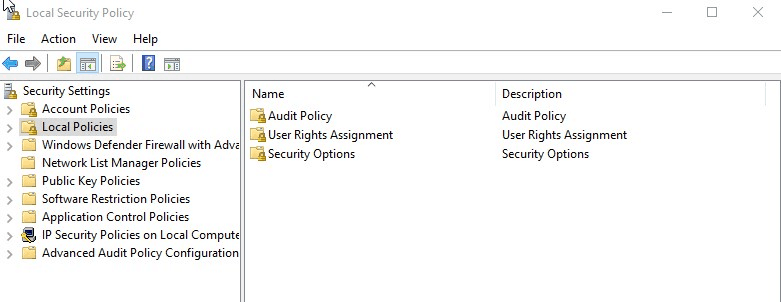
0 Comments