After a recent Exchange migration (2007 > 2013 > 2016), I had problems with users not being able to see public folders, one user could see them all, (so I know they were present and correct, content wise,) but other users could not even see them.
Normally in this situation I’d test them in Outlook Web App first, if they work there then look at Outlook, but Public folders just didn’t work in Outlook Web App 2016 at all.
My first task was to check/set the permissions of the public folders, the one user who could see them was set as ‘Owner‘ on the root of the public folders, so my first step was working out how to grant myself these rights, and apply all those rights to all the child public folders below?
Note: Granting a user ‘Owner‘ rights at the root has obvious security implications, in your scenario you might want to choose ‘Reviewer’, or some other level of access.
View Existing Public Folder ‘Root’ Permissions
Simply use the following PowerShell in the Exchange Management Shell;
Get-PublicFolderClientPermissions "\"
If you just wanted to check for one user, then do this instead;
Get-PublicFolder -Identity "\" -Recurse | Get-PublicFolderClientPermission | Where-Object { $PSItem.User -like "SURNAME*" }
Note: If you are working on a particular ‘child’ Public Folder the the syntax is “\FOLDER NAME“.
Granting Public Folder Rights Recursively
Use the following PowerShell in the Exchange Management Shell
Get-PublicFolder -Identity "\" -Recurse | Add-PublicFolderClientPermission -User pete.long -AccessRights Owner
It complains and says this user already has rights? If this happens then Recursively Remove all rights then re-execute the command above.
Removing Public Folder Rights Recursively
Use the following PowerShell in the Exchange Management Shell
Get-PublicFolder -Identity "\" -Recurse | Remove-PublicFolderClientPermission -User pete.long
Get-PublicFolder -Identity "\" -Recurse | Remove-PublicFolderClientPermission -User pete.long

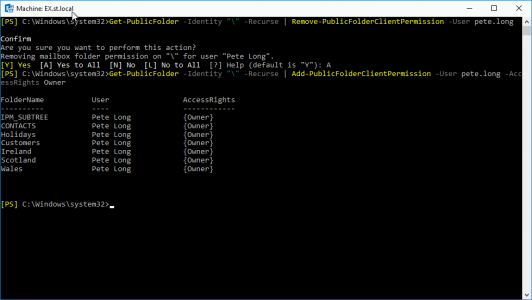

0 Comments