Once upon a time, adding a domain controller that was running a newer version of the Windows Server family involved opening command line and schema prepping, and GP prepping etc. Now all this happens in the background while the wizard is doing the heavy lifting for you.
Solution
2008 to 2019
2008 to 2016
Obviously the server needs to be a domain member first!
- For Server 2019 Forest and Domain Functional levels need to be at ‘Windows Server 2008‘. (The documentation says 2008 R2, but Server 2008 also works flawlessly).
- For Server 2016 Forest and Domain Functional levels need to be at ‘Windows Server 2003‘.
Before You Start!
Remember if your ‘retiring’ domain controller is also a DNS/DHCP server you will also need to address that, and make sure you don’t have a service or device that queries the old domain controller directly (Radius Devices, Firewalls, RSA Appliances, Proxy Filters, Security door software, etc).
Procedure
With a vanilla install Server Manager will open every time you boot, (unless you’ve disabled it!) To open it manually, run ‘servermanager.exe’ > Manage > Add Roles and Features.
I usually tick the ‘Skip this page by default’ option > Next.
Role Based… > Next.
Ensure the local server is selected, (if you are managing another server, you can of course do the role install from here as well, but let’s keep things simple) > Next.
Select Active Directory Domain Services > Next.
Next.
Next.
Ensure ‘Restart’ is selected > Next.
Next.
Promote Windows Server To Domain Controller
Back in Server Manager > In the ‘Notifications’ section, click the warning triangle > ‘Promote This Server To Domain Controller’.
Assuming you already have a domain, and this is not a greenfield Install > Add a domain controller to an existing domain > Next.
Type and confirm a Directory Services Restore Mode Password (DSRM,) make it something you will remember in a crisis, or store it securely somewhere > Next.
This is fine, You see this error because it’s trying to create a delegation for this DNS zone, and there isn’t a Windows server above you in the DNS hierarchy. For example if your domain name is petelnetlive.co.uk > Then I do not have access to create a delegation in the .co domain space. (So you can safely ignore) > Next
If you have a backup of AD you can ‘Install From Media’. This used to be handy on remote sites that had awful bandwidth, as it saved you having to replicate a large Active Directly over a ‘pants’ connection > I’ve not had to do that in a long time > Next.
Unless you want to change the default AD install locations > Next.
Next.
Read any warnings > Install
Go have a coffee, we ticked ‘reboot’ earlier so it will complete, then reboot the server, which will come back up as a domain controller.
You will notice, (if you’re interested,) that your schema version is now 88 (Server 2019), or 87 (Server 2016).

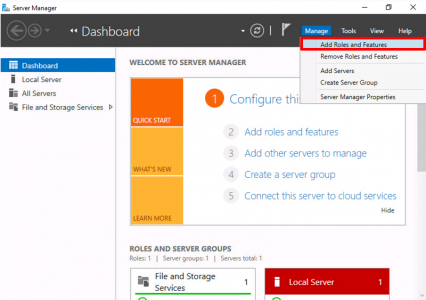
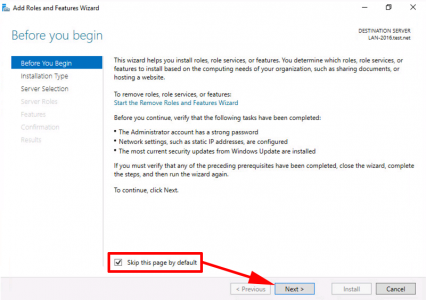
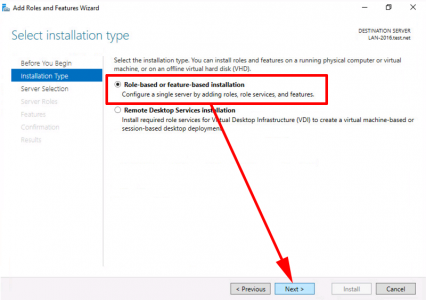
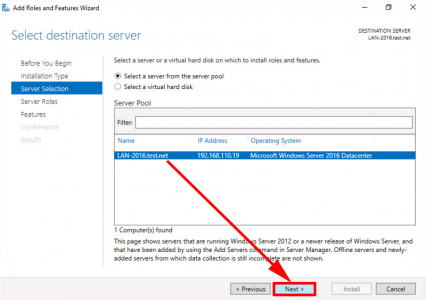
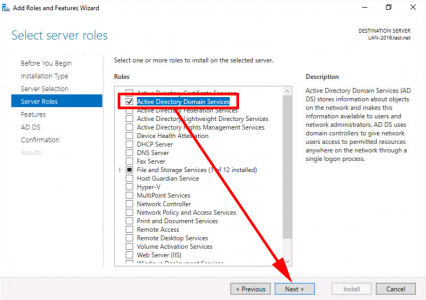
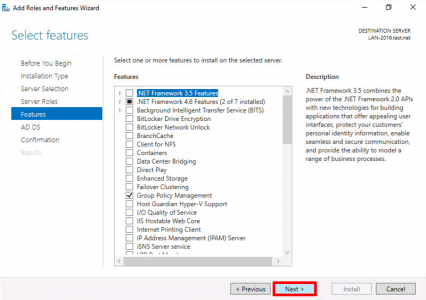
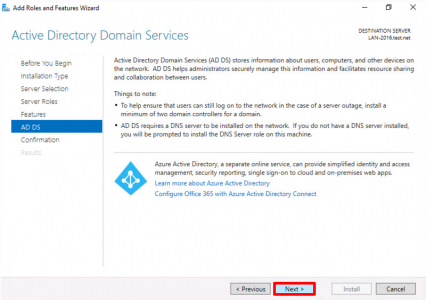
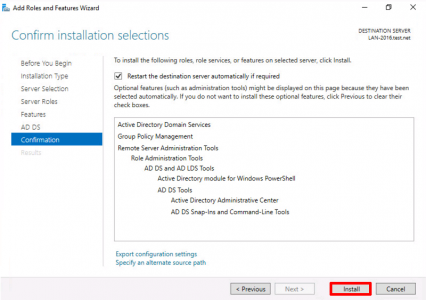
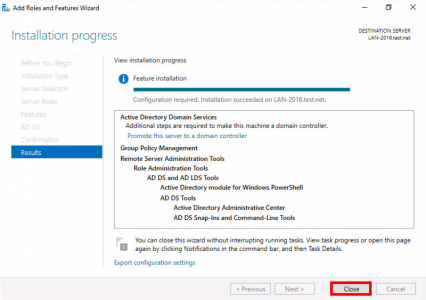
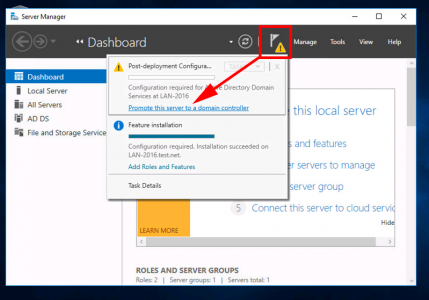
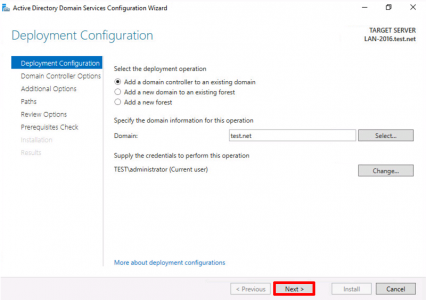
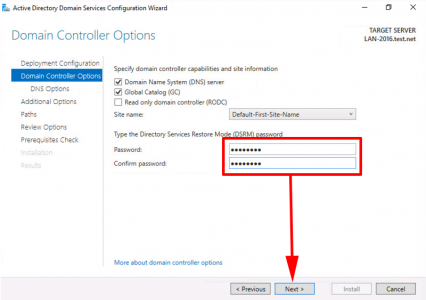
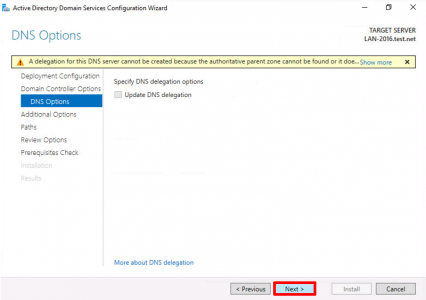
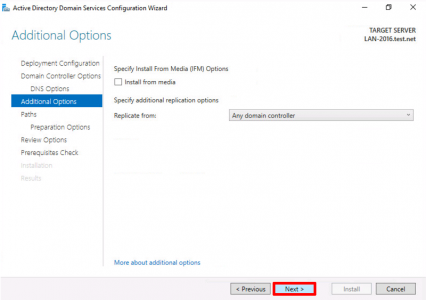
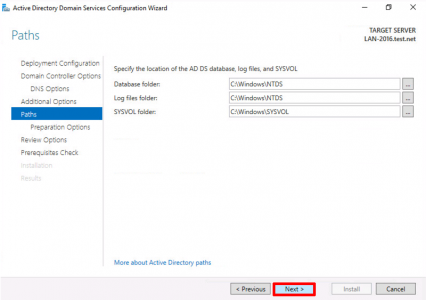
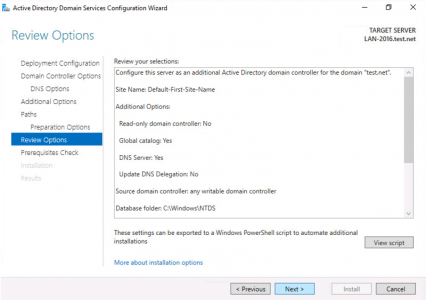
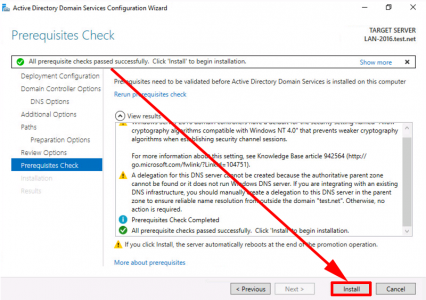
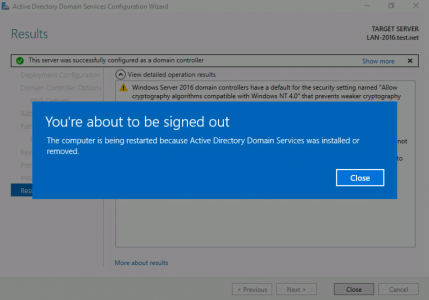
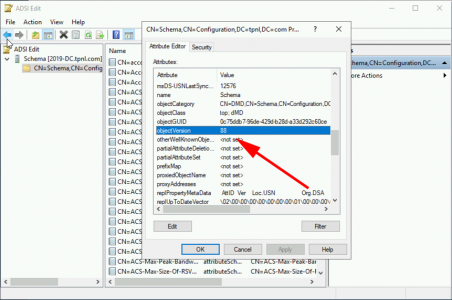
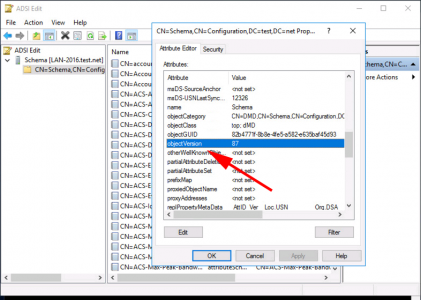
0 Comments