On the Windows Server dedicated to DirectAccess, from the Server Manager launch the Role Installation Wizard by clicking Add Roles and Features 1.
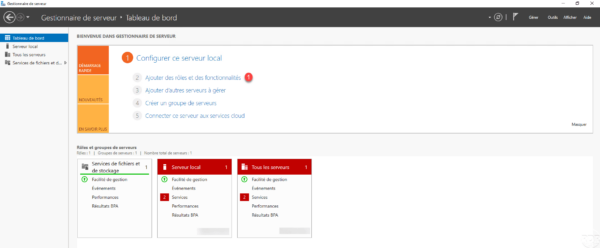
When launching the wizard, click Next 1.
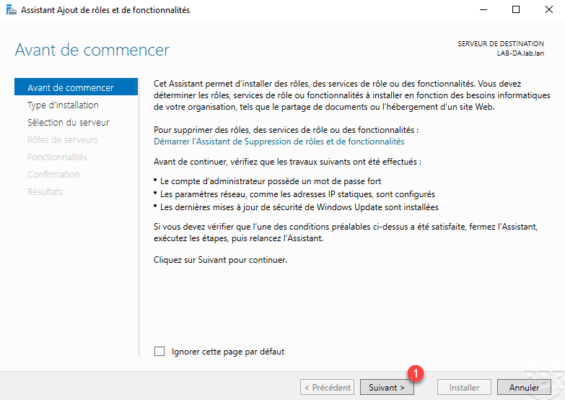
Select Role Based Installation or 1 Functionality and click Next 2.
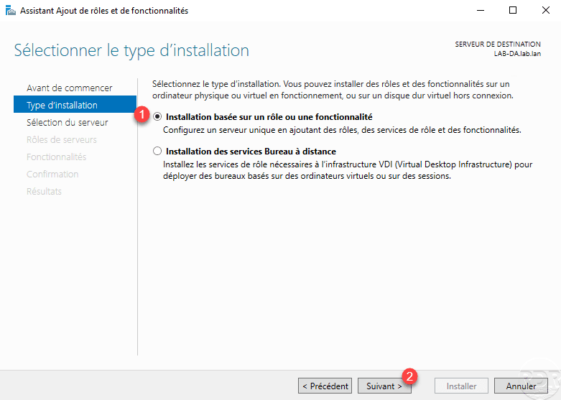
Choose server 1 and click Next 2.
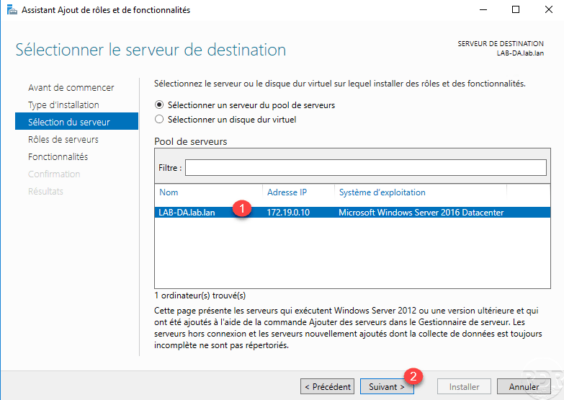
Check the Remote Access 1 role then click the Next 2 button.
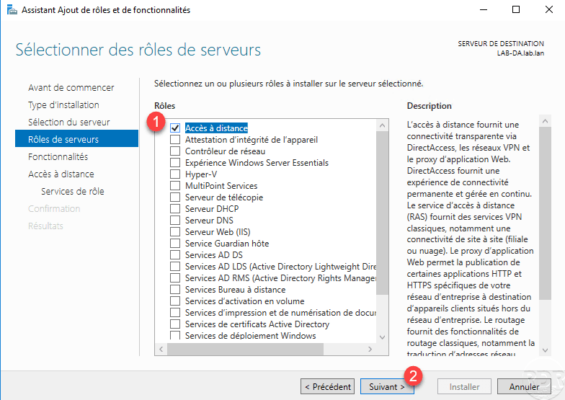
Skip the features by clicking Next 1.
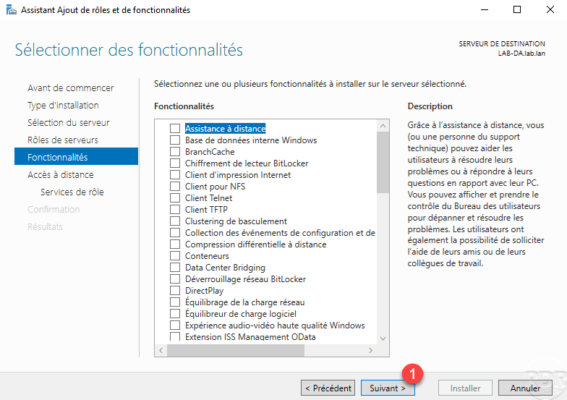
A summary of the Remote Access role is displayed, click Next 1.
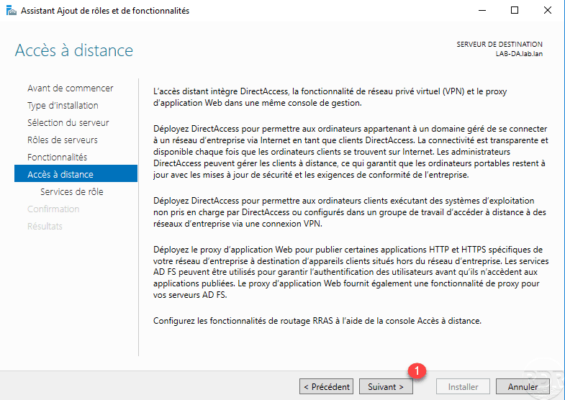
Check the box DirectAccess and VPN (remote access) 1.
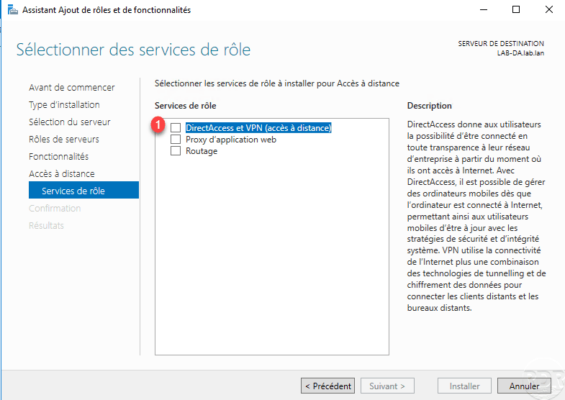
Click Add Features 1 to install the dependencies required for the DirectAccess and VPN roles.
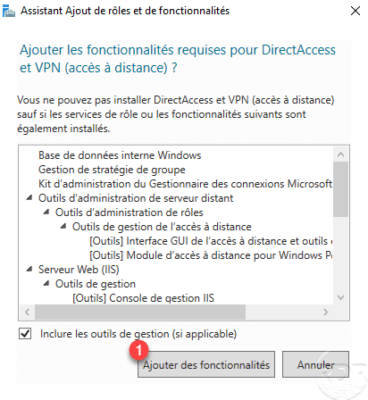
The box is checked, click Next 1.
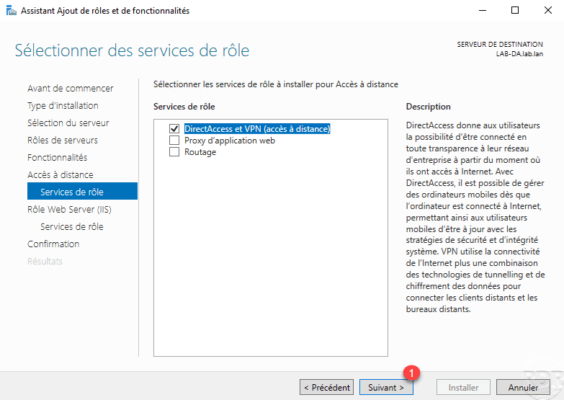
Pass the IIS role summary by clicking Next 1.
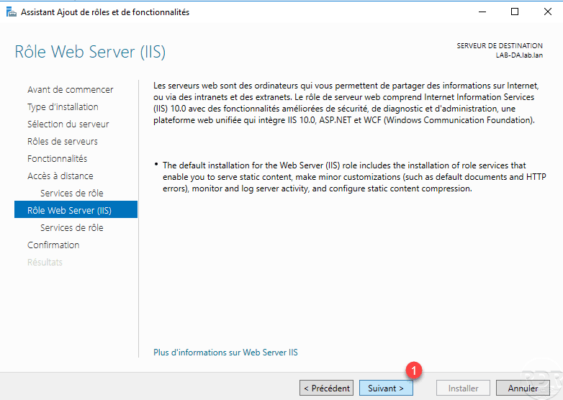
Click Next 1 again to switch to the IIS role services.
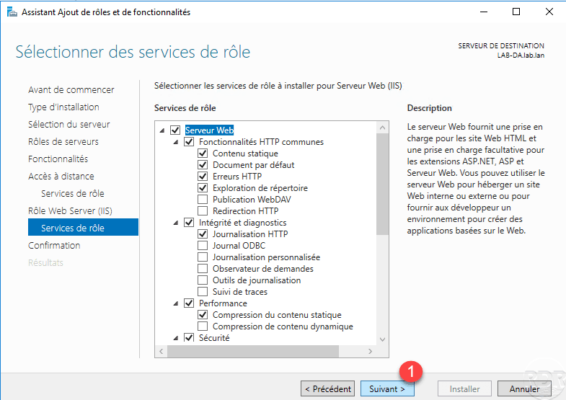
Click on Install 1.
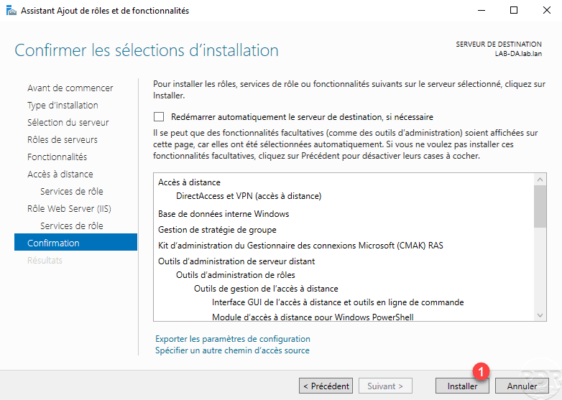
Wait while installing DirectAccess …
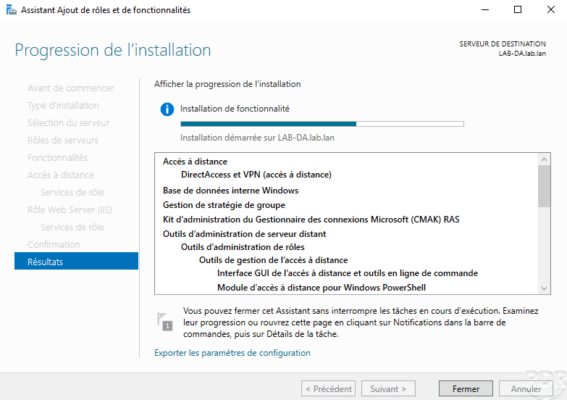
The installation completed, exit the wizard by clicking Close 1.
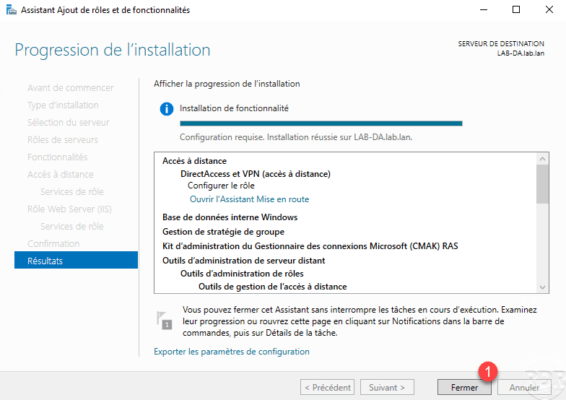
Now the remote access role is installed, we will move to the DirectAccess configuration.


0 Comments