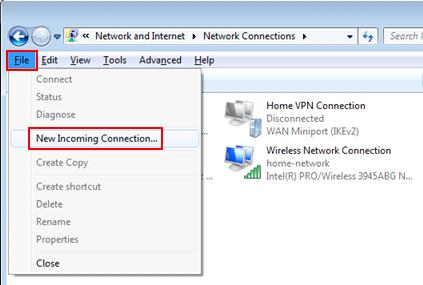
If you don’t have a central VPN server, you can use the server
capabilities built into Windows. Here’s how to setup in up in Windows
Vista and 7:
- Right-click the network icon in the system tray and select Open Network and Sharing Center.
- Click on Manage network connections (Windows Vista) or Change adapter settings (Windows 7).
- Press the Alt key to show the File Menu and click File > New Incoming connection….
- Select who you’d like to give VPN access to and/or create custom accounts by clicking on Add someone. When you’re done, click on Next.
- Select Through the Internet and click Next.
- Select the protocols you want to enable for this connection. You’ll likely want to select Internet Protocol Version 4 (TCP/IPv4), so remote users receive an IP address and can access the Internet and/or network. Plus if you want the remote user(s) to access file and/or printer shares, select File and Printer Sharing for Microsoft Networks. When you’re done, click Allow access.
- On the next window, click Close.
Now to define the IP address range for VPN clients:
- On the Network Connections window, double-click Incoming Connections.
- Select the Networking tab and double-click Internet Protocol Version 4 (TCP/IPv4).
- Select Specify IP addresses and then enter a starting and ending address that’s within range of your local subnet but not conflicting with the DHCP range. If you want clients to be able to assign themselves an IP, select that option.
- Click OK on both dialog boxes to save the changes.
Be sure to setup port forwarding on the router to forward port 1723 to the local IP address of the PC.

0 Comments