Reasons unable to connect to WiFi networks-
- Incorrect IP & DNS address.
- WiFi services Disabled.
- Different types of malware attack.
- Network driver Corrupt .
- Any third-party firewall blocking the network.
- Unwanted proxy servers.
- WiFi password Incorrect.
- Windows updates.
1. Check IP & DNS Settings
An incorrect IP or DNS setting may prevent you from connecting to a particular network. Generally, WiFi networks obtain the IP and DNS settings automatically but if you have changed the settings or any malware has affected these settings then reset it back to automatic.
Follow these steps-
1. Go to Start > Settings and open Network & Internet.
2. Click Change Adapter Options.
3. You will see WiFi Adapter, right-click on it and go to Properties.
4. Double click on Internet Protocol Version 4 (TCP/IPv4).
5. Check, if there is any manual IP & DNS value present.
6. Remove the values and select Obtain an IP Address Automatically and Obtain DNS server address automatically.
7. Click on OK on every dialog box.
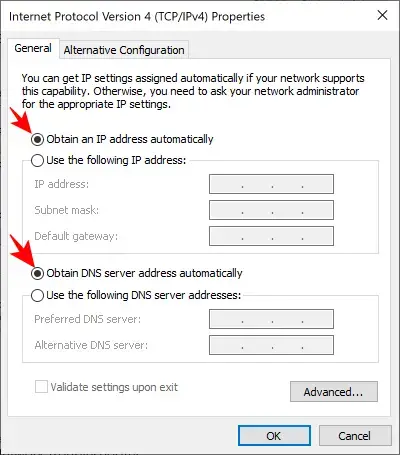
Enable & Disable WiFi Adapter
Open the WiFi adapter
1. Go to Start > Settings and open Network & Internet.
2. Click Change Adapter Options.
3. You will see WiFi Adapter, Right-click on it and click Disable.
4. Again right-click and select Enable.
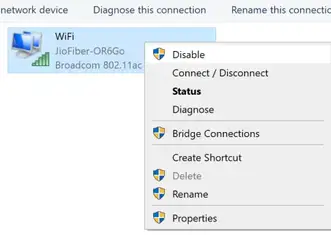
Now, check if you can connect to the desired network or not.
2. Network Reset To Fix Can’t Connect to Network Issue
Windows 10 creates a network profile for every network you connect. For any reason, if these network profiles get corrupt then you won’t be able to join any network.
You can reset all network profiles, which will delete all the saved settings for every network ever connected to the PC. If you have connected to a network months ago then you will lose the saved passwords as well.
But you can export all the WiFi passwords to XML files that will help to find the passwords.
1. Go to Start and open Settings.
2. Select Open Network & Internet.
3. Go to the bottom of opened Window and find Network Reset and click on it.
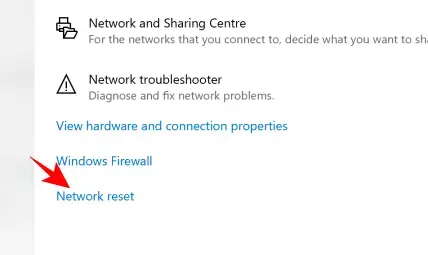
4. Select “Reset Now” then click Yes on the confirmation box.
It will reset all network settings on Windows 10 and restart itself.
After the restart, try to connect with the WiFi network.
3. Fix Socket API Errors, IP Reset & Flush DNS
There may be some problem with Windows Socket API, that you can reset to fix any such problems. Apart from resetting WinSock, you can also reset the IP logs and clear the DNS cache as well.
Reset Winsock
1. Open cmd (command prompt) as admin.
2. Type netsh winsock reset and hit enter on the keyboard.
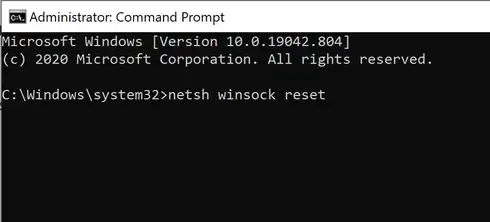
Reset IP logs
1. Make sure you have opened an elevated command prompt.
2. Type netsh int ip reset then hit enter.
3. You can instruct IP logs to reset directly by typing netsh int ip reset resetlog.txt OR netsh int ipv4 reset resetlog.txt and hit enter.
Clear DNS Cache
Type netsh /flushdns on cmd and hit enter. It will clear the DNS cache for the networks you are trying to connect.
4. Update / Reinstall Network Driver
If the above methods do not help then you can try to update or reinstall the network driver from a list of the available drivers on your PC. These are the different versions of network drivers saved on your Windows 10.
1. Go to Start and search for Device Manager and open it.
2. Expand the Network Adapters option and look for your WiFi driver. It may be Broadcom, Atheros, Realtek, or any other driver, look for 802.11ac network adapter.
3. Right-click on the wifi adapter and click on Update. Then click on “Browse my computer for drivers”.
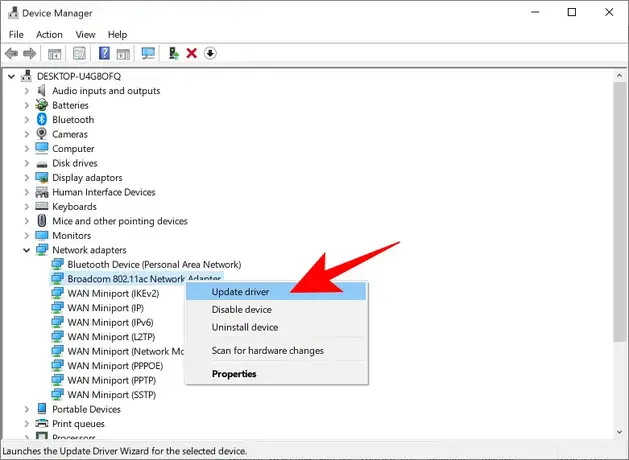
4. Select “Let me pick from a list of available drivers on my computer“.
5. Choose the driver to the date when your WiFi was working, or just select the older version of the driver.
6. Click Next to install the driver.
Restart!
You can try different versions of the driver if the selected one doesn’t work.
If updating the driver doesn’t work then uninstall the driver.
1. Right-click on Network Adapter and click Uninstall.
2. Restart the PC and Windows will automatically install it again.
After these steps, you shouldn’t see can’t connect to this network error anymore and you would be able to link with different wifi networks.
0 Comments