Alternate Task Manager is an easy-to-use process manager which offers some extra options compared to the default Windows Task Manager. We have reviewed several alternatives to the default task manager of the Windows operating system in the past including SterJo Task Manager, MiTec Task Manager Deluxe, and Task Explorer.
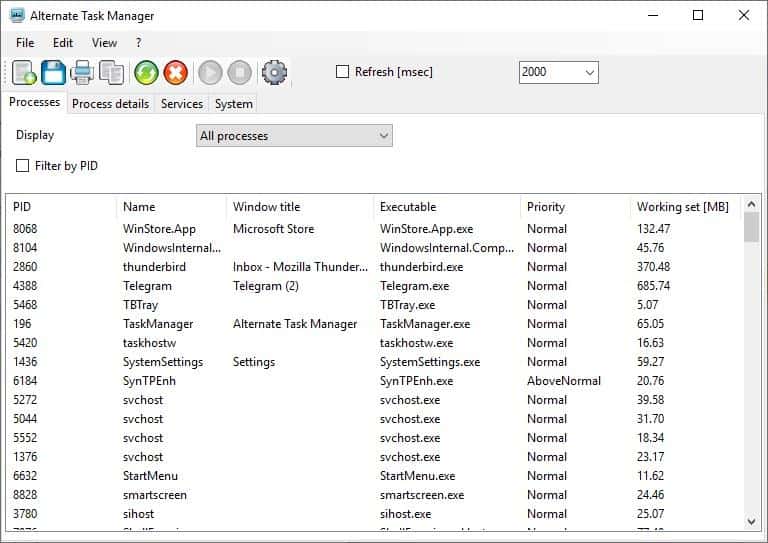
The program has a simple interface, with a menu bar and a toolbar at the top of the window. It lists data in four tabs: Processes, Process Details, Services and System.
The Processes tab displays all running processes with their Process ID, Name, Window Title, Executable, Priority and Working Set in MB. You can sort the list by clicking any of the mentioned columns, which is useful if you want to check for idle, high priority processes. Use the drop-down menu to display processes with/without the Window Title, Grouped and Grouped executables. Toggle the Filter by PID option to search within a range, and hit the enter key to apply the settings.
Right-click in the process pane to open a new process (opens browse dialog), stop a process, view the process details (explained below), copy the list of processes or to refresh the list manually. The program supports auto refresh and you can set the interval (in milliseconds) by using the drop down menu at the top of the screen.
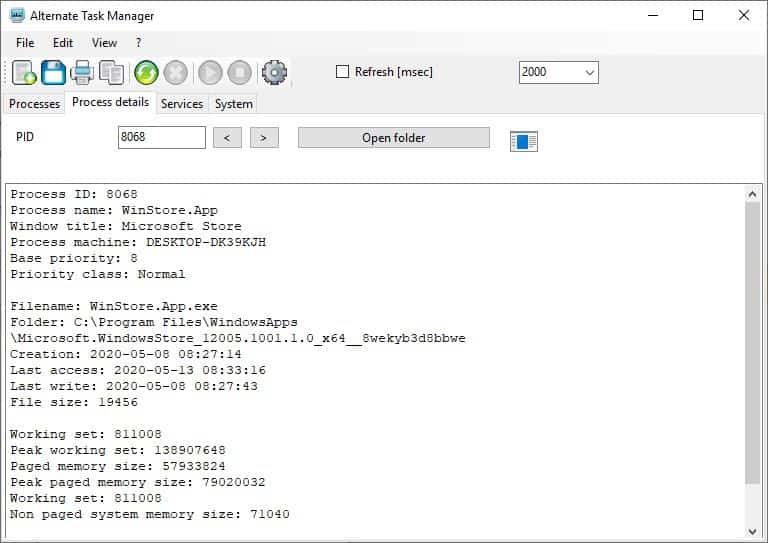
Switch to the Process Details tab in Alternate Task Manager to search for a process ID to view detailed information about it. It displays the memory usage, file size, last access/write timestamps, creation date, folder location, etc for the detected process. You may view the directory where the executable is located by using the "Open Folder" button. The information is displayed in a pane that contains selectable text, so you can copy it and save it for reference.
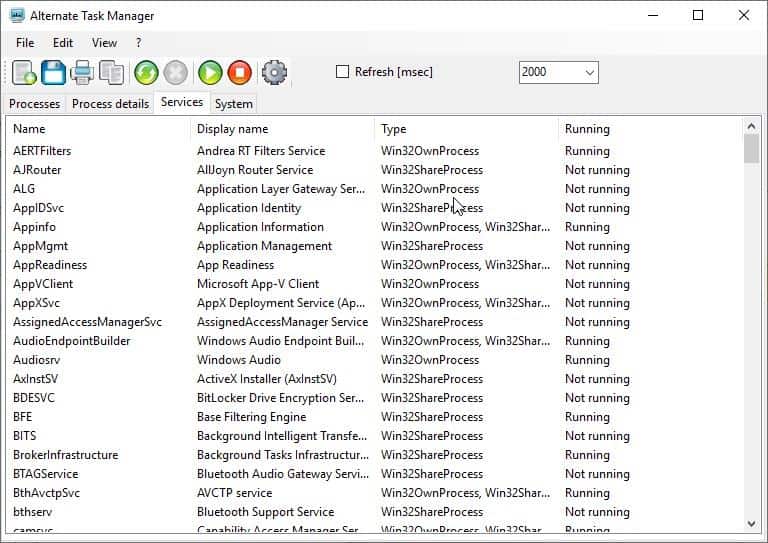
The Services tab lists all available services on your computer with their name, display name, type and their status (running or not running). Right-click on a service to start or stop it. Copy the information of all services to the clipboard in a single-click from the context-menu. Head to the System tab to view some advanced information about your computer's operating system. Alternate Task Manager does not require administrator privileges to run.
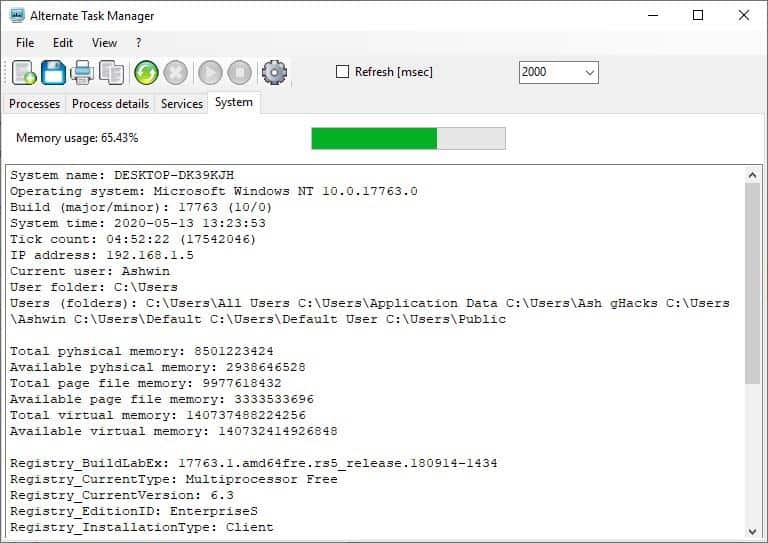
The toolbar icons can be used to start a new process, export the list of processes or services to a plain text document (TXT) or Excel Spreadsheet (CSV). If you want to print the list, use the third option on the toolbar. The other options are the same as the ones we discussed in the Processes and Services tabs (Copy, Refresh, Stop/Start).
Settings
Click the Gear icon on the toolbar to access the program's Settings. It has a toggle for enabling confirmations for actions, an option to scroll to the last line automatically, refresh the list when you switch to a different tab. You can choose the default start tab, font type, color, CSV separator from the Settings.
The second tab in the Options window lists many registry values. You can customize this list, and the changes will be reflected in the System tab. So if you want to view additional information, you just add the registry values for those in the System options tab.
Alternate Task Manager is not a portable application. It is compatible with Windows 98 and above.
The program is fairly basic, but it can be a good thing. Not everyone needs a task manager with a lot of advanced options, so Alternate Task Manager can be a useful way to monitor processes and their memory usage. It offers some features that the Windows Task Manager does not offer, e.g. the ability to export data.

0 Comments