Some Windows features are reserved to specific editions of the operating system. Home editions are usually the editions with the least features; features such as Group Policy, Bitlocker device encryption, support for Active Directory or Azure Active Directory, Windows Sandbox, Hyper-V are not supported by Home versions of Windows. Additionally, Home systems are limited when it comes to the maximum amount of RAM (128 Gigabytes).
Another feature that is not supported by default is the Local User and Group Management snap-in lusrmgr.msc. It is used to manage local users and groups on the Windows device; it can be used to enable or disable accounts (including the built-in administrator account), delete or rename users, or manage members of groups on the system.
GitHub user proviq created a program for all editions of Windows to gain access to the functionality. The program works with all versions and editions of windows starting with Windows Vista and Windows Server 2008; this includes Windows 7, 8.1 and 10 as well as Server editions. A test on Windows 10 Home confirmed the claim for that particular version.
All it takes is to download the file lusrmgr.exe to the local system and run it. Note that it requires the Microsoft .NET Framework 4.5 or higher, and that defensive systems such as SmartScreen may display warnings that the program is dangerous. The reason for the latter is that it is not digitally signed.
The program requires elevated privileges (which should be clear). The interface looks a bit different to that of lusrmgr.msc on first glance but there are also similarities.
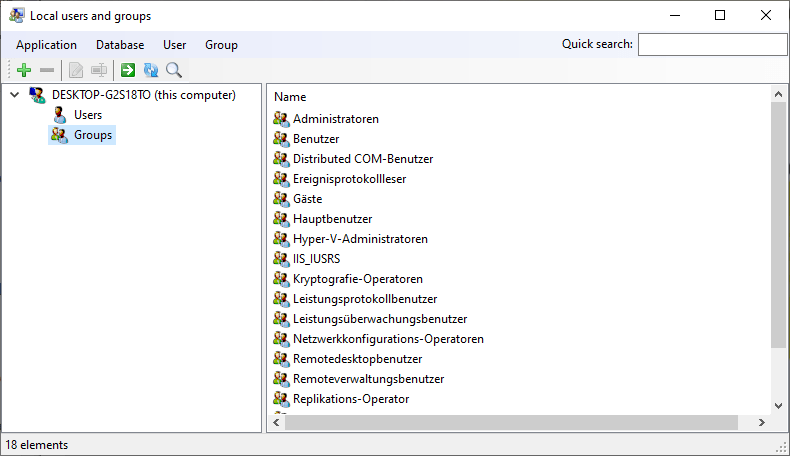
The local system and its users and groups categories are listed on the left. A click on users or groups opens the list of available user accounts and user groups on the right.
You may connect to remote machines to manage users and groups remotely using the application.
A search is available to find entries quickly; this is useful if the count exceeds a certain number as it may be quicker than scrolling to a particular user or group.
As far as functionality is concerned, it is possible to create and delete users, edit user properties, and to rename users.
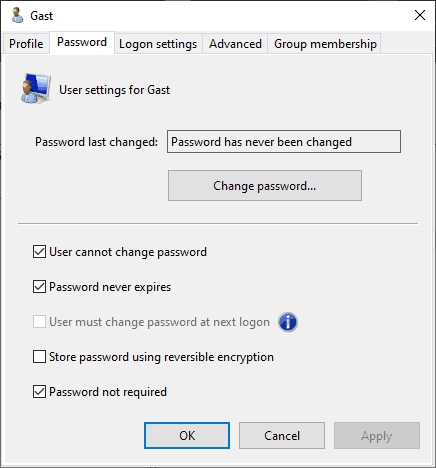
Editing opens a tabbed window to look at and edit certain user profile characteristics. Among the many options are:
- Edit full name and description.
- Change the account password.
- Check when the password was changed the last time.
- Set or unset
- User cannot change password.
- Password never expires.
- User must change password at next logon.
- Store password using reversible encryption.
- Password not required.
- Check the last logon and login failures.
- Set account expiration date or "account never expires".
- Set or unset "account is disabled".
- Set or unset "user has to logon using a smartcard".
- Set or unset a logon script.
- Define access times.
- Set the user's Home folder.
- Lock or unlock the account.
- Change group memberships.
For Groups, it is possible to add or remove users from groups. There are also options to create, rename or delete groups.


1 Comments
Run Local User And Group Management On Windows Home Devices >>>>> Download Now
ReplyDelete>>>>> Download Full
Run Local User And Group Management On Windows Home Devices >>>>> Download LINK
>>>>> Download Now
Run Local User And Group Management On Windows Home Devices >>>>> Download Full
>>>>> Download LINK JN