After upgrading the Windows 10 build to 1803 or higher, some users noticed that they could no longer connect to shared network folders on neighboring computers or NAS devices.
Windows File Explorer cannot even display a list of shared folders on network computers (both running Windows 10 and Windows 7). When trying to open any network folder, an error appears:
Network Error
Windows cannot access \\sharedNAS
Check the spelling of the name. Otherwise, there might be a problem with your network. To try identify and resolve network problems, click Diagnose.
Error code: 0x80070035.
The network path was not found.
At the same time, you can easily open and connect network shared folders from other computers (running older versions of Windows 10, 8.1, or 7), smartphones and other devices.
Let’s try to figure out how to fix the error with the code “0x80070035. Network path not found” in Windows 10.
SMBv1 is not Installed by Default in Windows 10
First of all, you need to understand whether the problem is related to the fact that in Windows 10 1709 and newer the unsafe legacy SMB v1.0 protocol is disabled by default (this protocol is used to access network shared files and folders in local network). If you try to connect to a network device that only supports access over SMBv1 protocol (for example, an old version of NAS storage, a computer running Windows XP/Windows Server 2003) from the latest Windows 10 builds, you won’t be able to connect to shared network folders on such a device. And when accessing the resource by the UNC path (\\NASname), you can receive the error “0x80070035”.
To check if the SMBv1 protocol is enabled in Windows 10, use the following command:
Dism /online /Get-Features /format:table | find "SMB1Protocol"

As you can see, in this case the SMB1Protocol-Client feature is disabled.SMB1Protocol | Disabled SMB1Protocol-Client | Disabled SMB1Protocol-Server | Disabled
You can enable the legacy SMB client to access network devices using SMBv1 protocol via the Control Panel (Control Panel -> Programs and Features -> Turn Windows features on or off -> SMB 1.0 / CIFS File Sharing Support -> SMB 1.0 / CIFS Client). In addition, you can access the features installation dialog by running the optionalfeatures.exe command.

Or you can enable the SMB 1 client with the DISM command:
Dism /online /Enable-Feature /FeatureName:"SMB1Protocol-Client"
After installing the SMBv1 client, you need to restart the computer and check if access to the network folder has appeared.
On Windows 10 1709 and newer the SMBv1 client is automatically removed if it has not been used for more than 15 days.
Enable Insecure Guest Logons
If you use anonymous access to connect NAS or other computers, you need to enable the insecure guest logon policy. In Windows 1803/1709 it blocks access to shared network folders over the SMB 2.0 protocol under an anonymous (guest) account. To do this, in the Windows 10 Local Policy Editor (gpedit.msc), enable the Enable insecure guest logons policy in the GPO section: Computer Configuration -> Administrative templates -> Network -> Lanman Workstation.

Or you can enable SMB network access under guest account via the registry using the command:
reg add HKLM\SYSTEM\CurrentControlSet\Services\LanmanWorkstation\Parameters /v AllowInsecureGuestAuth /t reg_dword /d 00000001 /f
Disable SMB1 and SMB2 Protocols in Windows
If only SMB v3 devices are used on your network (Windows 8.1 / Windows Server 2012 R2 and newer, see the table of SMB versions in Windows), you can fix the 0x80070035 error by disabling legacy SMB1 and SMB2 protocols. The fact is that your computer may try to use the SMB 2.0 protocol to access network folders that allow only SMB 3.0 connections (possibly with traffic encryption).
First disable the SMB v1.0 protocol through the Control Panel or using the commands in the PowerShell console:
sc.exe config lanmanworkstation depend= bowser/mrxsmb10/nsi
sc.exe config mrxsmb10 start= disabled
Dism /online /Disable-Feature /FeatureName:"SMB1Protocol"
Then disable the SMB 2.0 protocol:
reg.exe add "HKLM\SYSTEM\CurrentControlSet\services\LanmanServer\Parameters" /v "SMB2" /t REG_DWORD /d "0" /f
sc.exe config lanmanworkstation depend= bowser/mrxsmb10/nsi
sc.exe config mrxsmb20 start= disabled
PowerShell -ExecutionPolicy Unrestricted
Set-SmbServerConfiguration –EnableSMB2Protocol $true
You can verify that the SMB 1 and SMB 2 protocols are disabled by running the following PowerShell command:
Get-SmbServerConfiguration | select "*enablesmb*"|fl
EnableSMB1Protocol : False EnableSMB2Protocol : False

Check the Network Discovery Configuration on Windows 10

If your computers are joined to a workgroup, I strongly advise you to follow the recommendations from the article Network computers not showing in Windows 10.
In the Network and Sharing Center section of the Control Panel on both computers, verify that the Private network profile is used as the current profile (Private (Current profile)). Make sure that the following options are enabled:
- Turn on network discovery + Turn on automatic setup of network connected devices;
- Turn on file and printer sharing.

In the All Networks section, enable the following options:
- Turn off password Protect Sharing;
- Turn on sharing.
On both computers, reset the DNS cache:
ipconfig /flushdns
And reboot both computers.
What else is worth checking out:
- In the properties of the shared network folder (both on the NTFS file system permissions and the shared folder level), verify that the Everyone group has the permissions to read the contents of the folder;
- Check if the network storage (computer with a shared folder) is accessible by an IP address. To do this, enter
\\192.168.1.100in the File Explorer and press Enter (replace with the IP address of your network storage or remote computer); - If you simultaneously have two active network interfaces on your device (Wi-Fi and Ethernet), try to temporarily disable one of them and check access to your local network resources;
- Verify that the following services are running on your computer (open the
services.mscconsole). Try to start these services and change startup type to the Automatic Delayed Start:- Function Discovery Provider Host – fdPHost
- Function Discovery Resource Publication – FDResPub
- SSDP Discovery – SSDPSRV
- UPnP Device Host – upnphost
- DNS Client (dnscache)
- Try to temporarily disable your antivirus and/or firewall application and check if the problem persists while accessing the network resources;
- Try to change the computer name in the System properties;
- Try to disable the IPv6 protocol in the properties of your network adapter in the Control Panel;

8. Try to reset the TCP/IP network stack on the computer with commands:
netsh winsock reset
netsh int ip reset9. Run the PowerShell console and check the availability of the SMB port on the remote computer using the Test-NetConnection cmdlet (network access may be blocked by a firewall): Test-NetConnection 10.16.1.70 -port 445(if the firewall is not restricting SMB traffic, the status should appear TcpTestSucceeded : True).

Access NAS and Samba Storage from Windows 10 with Saved Credentials
If the problem occurs only when you accessing the NAS (or Samba server on Linux), you can try to save the NAS connecting password to the Windows Credential Manager (Control Panel\All Control Panel Items\Credential Manager\Add a generic credential).

Then in Network and Sharing Center in the Advanced sharing settings enable the option Use user accounts and passwords to connect to other computers.
I hope my article will be useful, and you will restore access to your shared folders on your LAN.

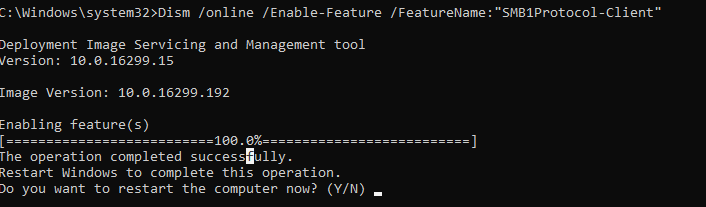
0 Comments